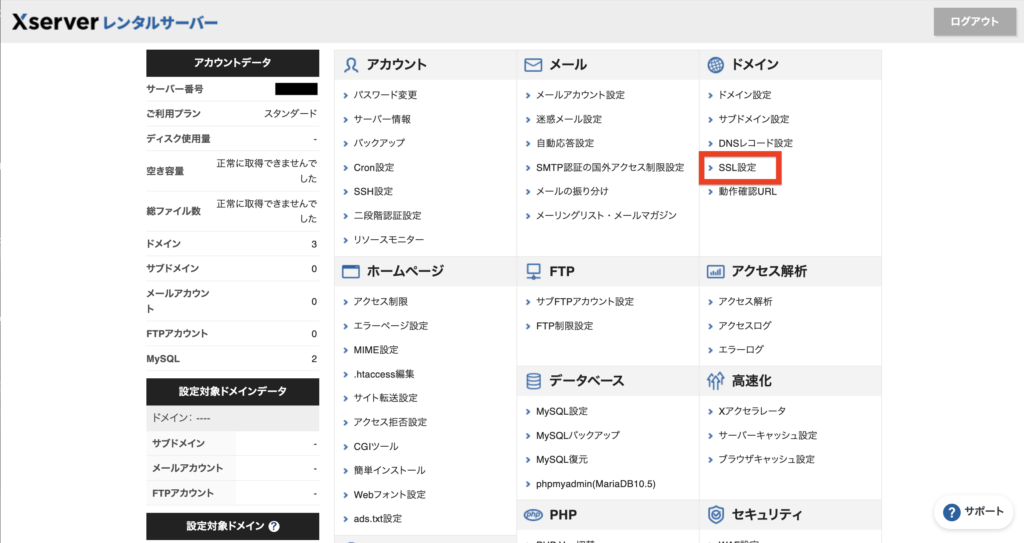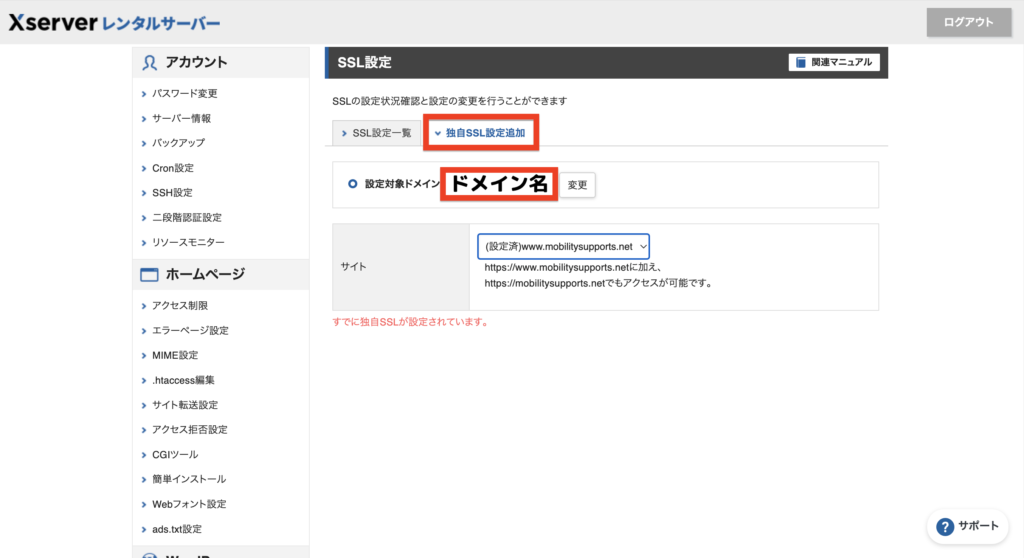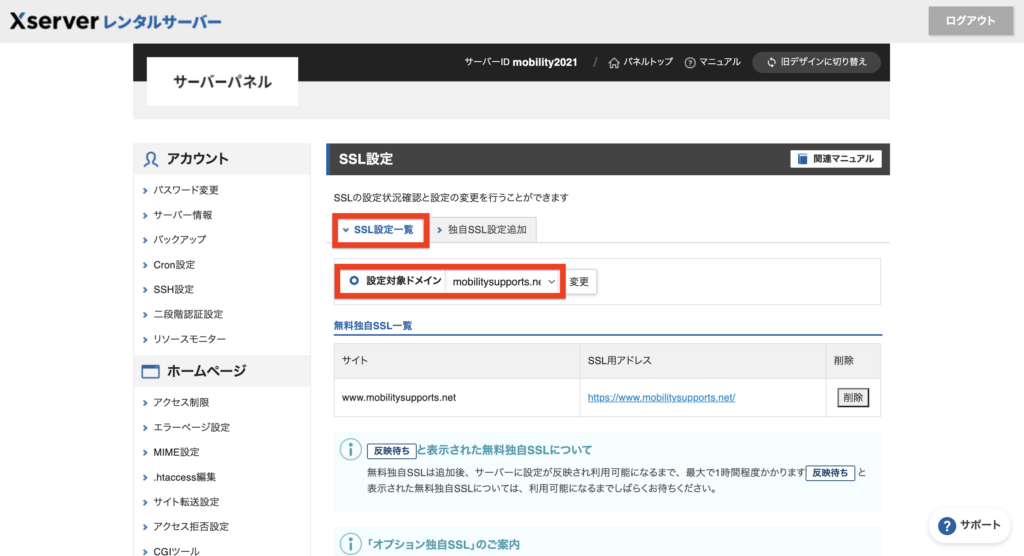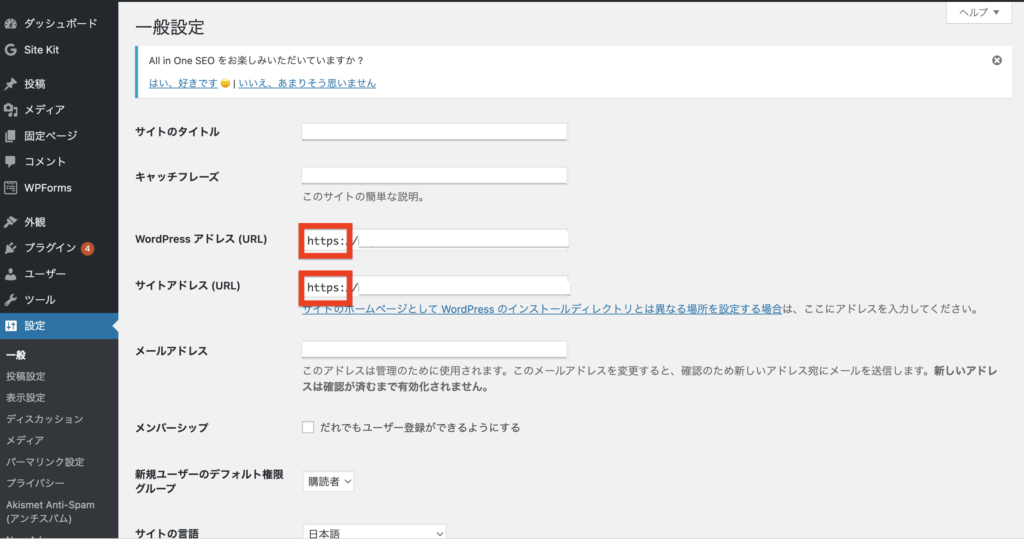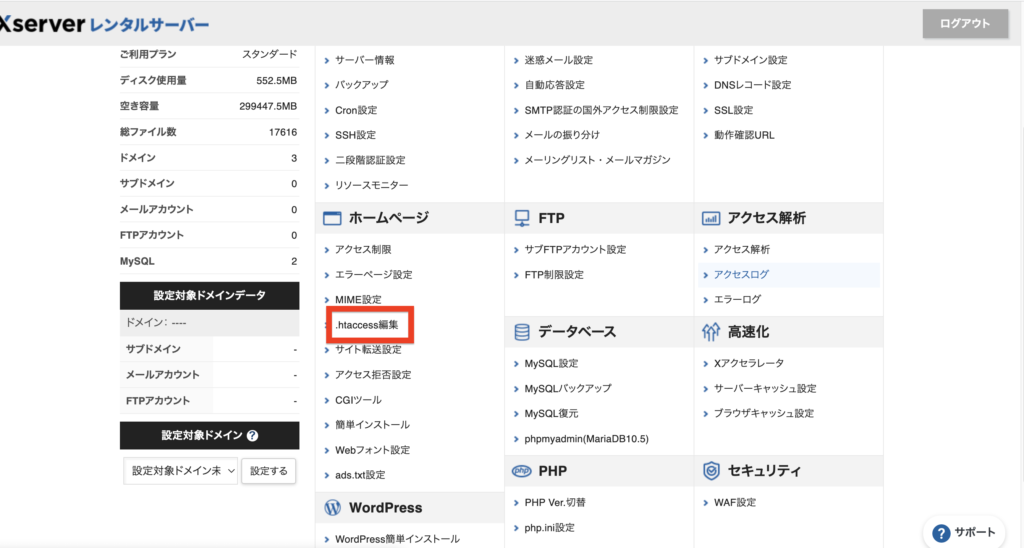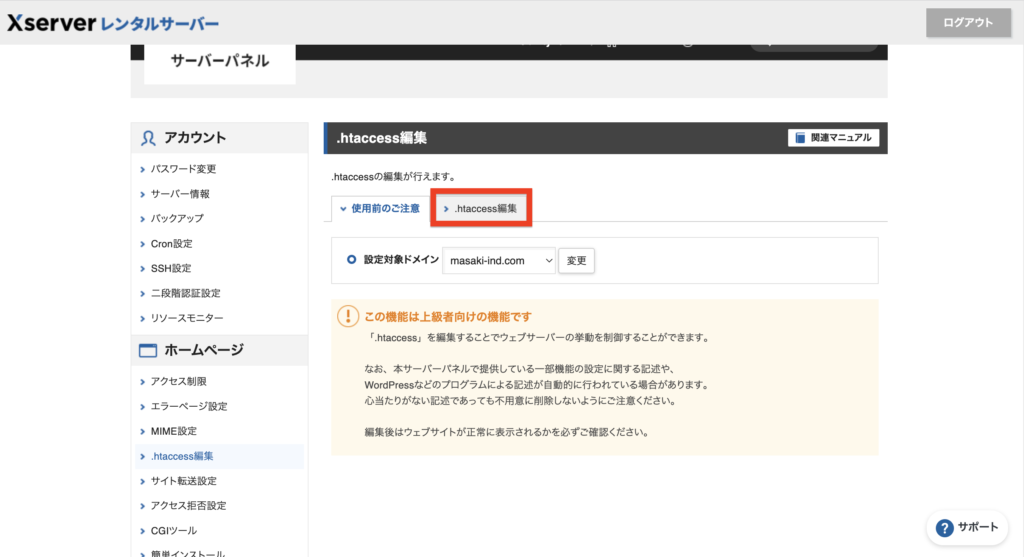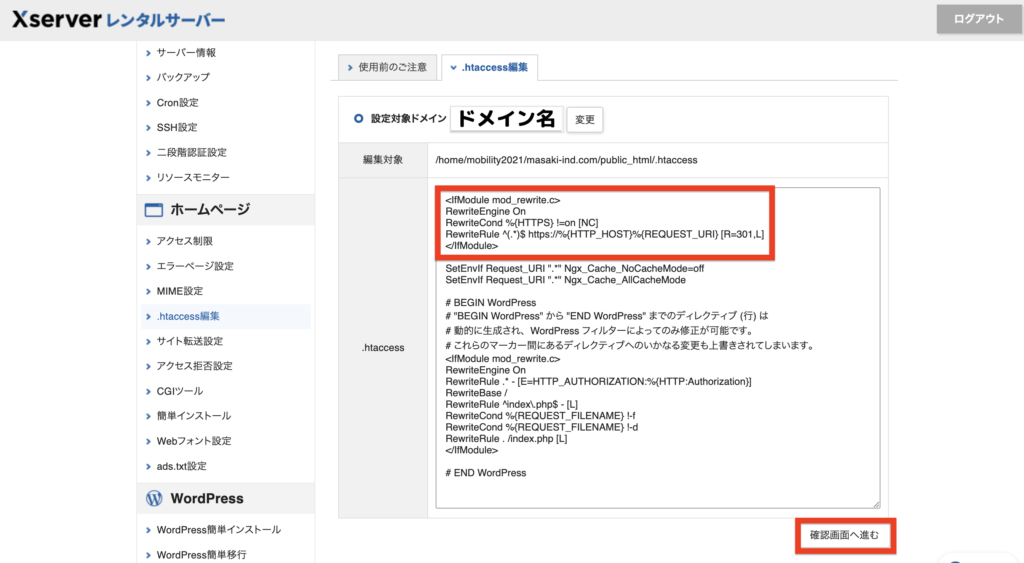初心者でもできるSSL設定|このウェブサイトの識別情報が確認されていません



Webサイトやブログを運営していて上記のような警告メールをもらった人は多いのではないでしょうか?

ワードプレスサイトをSSL化するメリット
メリット
・ワードプレスサイトを活用したサイトのセキュリティが上がる
・サイトに訪れるユーザーが安全に利用できることにより、信頼性が上がる
・Googleからの評価が上がる
現在はどのサイトもSSL化を行うのが当たり前になっています。
ただ理由も分からず何となく設定するのではなく、SSL化を行うことでどのようなメリットがあるのかしっかり把握してから行うことが大切です。
訳も分からず行ってしまうと思わぬトラブルになってしまう場合もあるので、必ず何故やるのかを把握した上でSSL化していくようにしましょう。
インターネットの世界は常時進化していて、それに連れ犯罪も多くなりセキュリティの重要性がとても強く求められるようになってきました。
サイトのSSL化を行うことでサイトデータやユーザーの個人情報が暗号化され保護されると共に、サイトとしての信頼性も向上します。
ブラウザはセキュリティが強化され、SSLに対応していないWEBサイトでパスワードを求めるようなフォームを設置すると保護されていない通信などという警告が表示されます。
ではなぜそのような表示が出てしまうのか、、
結論から申しますとサイトのSSL化がうまく機能していない。
これにつきます。
今回の内容に適した環境の方は
・Xサーバーを利用している
・Xサーバーで独自ドメインを取得している
・ワードプレスでサイトを構築している
このような環境下でSSL化に悩んでいるという方は
ぜひ最後までお付き合いください。
おすすめのレンタルサーバー
レンタルサーバーをどこにしようか悩んでいるのであればおすすめはXserverをオススメします。
Xserverでは無料で独自SSLを利用できるようになり、設定もとても簡単です。
今までSSLを使っていなかったWEBサイトをSSL対応のサイトにするのは、サイト制作初心者にとっては非常に問題が多く難しいものです。
今回は順を追って順番に説明していくので途中で投げ出さずにいきましょう。
Xserverでの無料独自SSL設定
まだレンタルサーバーを契約していないという方はサクッと決めちゃいましょう
1.「SSLの設定」
まずサーバーパネルにログインして「SSL設定」をクリックしてください。
2.「独自SSL設定追加」をクリック
設定するドメイン、サブドメインを選択し確認画面へ進んでください。
※独自SSLはサーバーに設定が反映されるまで最大1時間程度かかるので注意が必要です。
3.「追加する」をクリック
内容を確認して追加するをクリックしてください。
4.設定完了
SSL設定一覧にドメインが表示されていれば設定完了です。
最大で約1時間程度で反映します。
Xserverでは無料で独自SSLを利用できるようになり、設定もとても簡単です。
セカンドドメインもお求めやすい価格です
ご注意ください
サーバーで独自SSLの設定が完了しただけでは「http://~」から「https://~」のURLへ自動的に転送されることはありません。
ここからも新たな設定が必要なので下記に記載します。
WordPressのURL設定
次にWordPress側のURL設定を行います。
管理画面左サイド内の設定から「一般設定」をクリックします。一般設定を見ていくと「WordPress アドレス (URL)」と「サイトアドレス (URL)」という項目が二つあります。
何も触っていなければ初めのアドレス設定はどちらも「http」になっているはずです。
https化する場合はこのアドレスの「http」部分を「https」に書き換えてください。後は下にある「変更を保存」ボタンを押せばWordPressのURL設定完了です。
.htaccessを利用した301リダイレクト方法
まだまだ設定は終わりません。
ここまでの設定のままだと「http」と「https」のどちらでもサイト接続ができてしまっている状態です。
なのでここからの手順を分かりやすくお伝えすると、「https」でしか接続できないようにしちゃいましょう!という設定の手順になります。
.htaccessを編集します
まずサーバーパネルにログインしてホームページ➡︎「.htaccessを編集」をクリックしてください。
警告文が出てきますがここは気にせず.htaccess編集をクリック。
以下の記述を.htaccess編集画面に追加します。
<IfModule mod_rewrite.c>
RewriteEngine On
RewriteCond %{HTTPS} !=on [NC]
RewriteRule ^(.*)$ https://%{HTTP_HOST}%{REQUEST_URI} [R=301,L]
</IfModule>
追記というよりもファイルの先頭に書いたほうがいいでしょう。
編集画面にはデフォルトで記述があったりします。
ここを変更してしまうと不具合が出ることがあるのでその上記にペーストしましょう。
心当たりがない記述であっても不用意に削除しないようにご注意ください。
記述が済んだら確認画面へ進んで下さい。
編集後はWebサイトが正常に表示されるかを必ずご確認いただき、そして「http://~」のURLでアクセスした際、自動的に「https://~」のURLへ転送されていれば設定完了です。
これで難しい設定も安心!サーバー、ドメイン契約はこちらから
長文を最後までお付き合いいただきありがとうございます。お疲れさまでした。